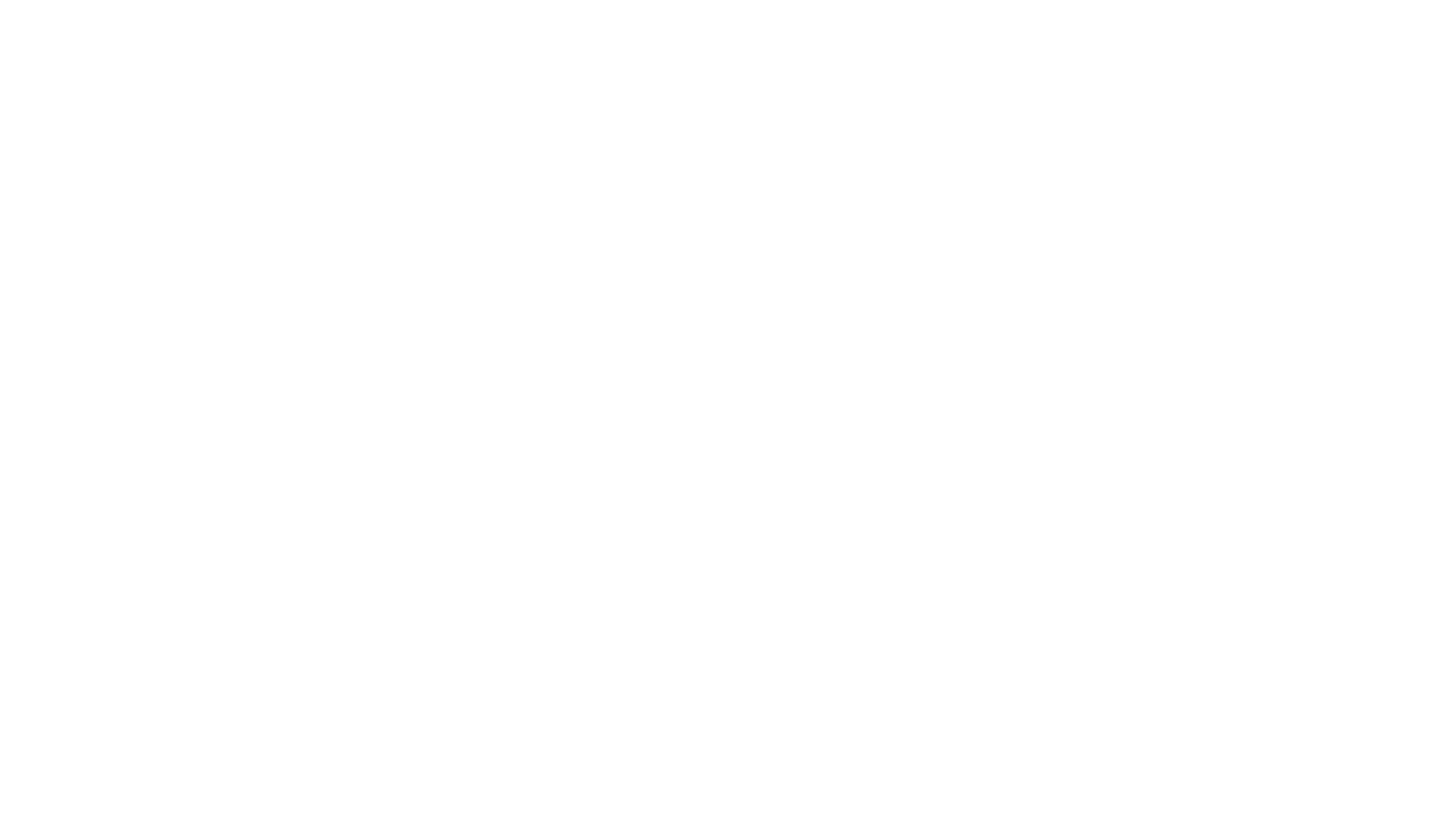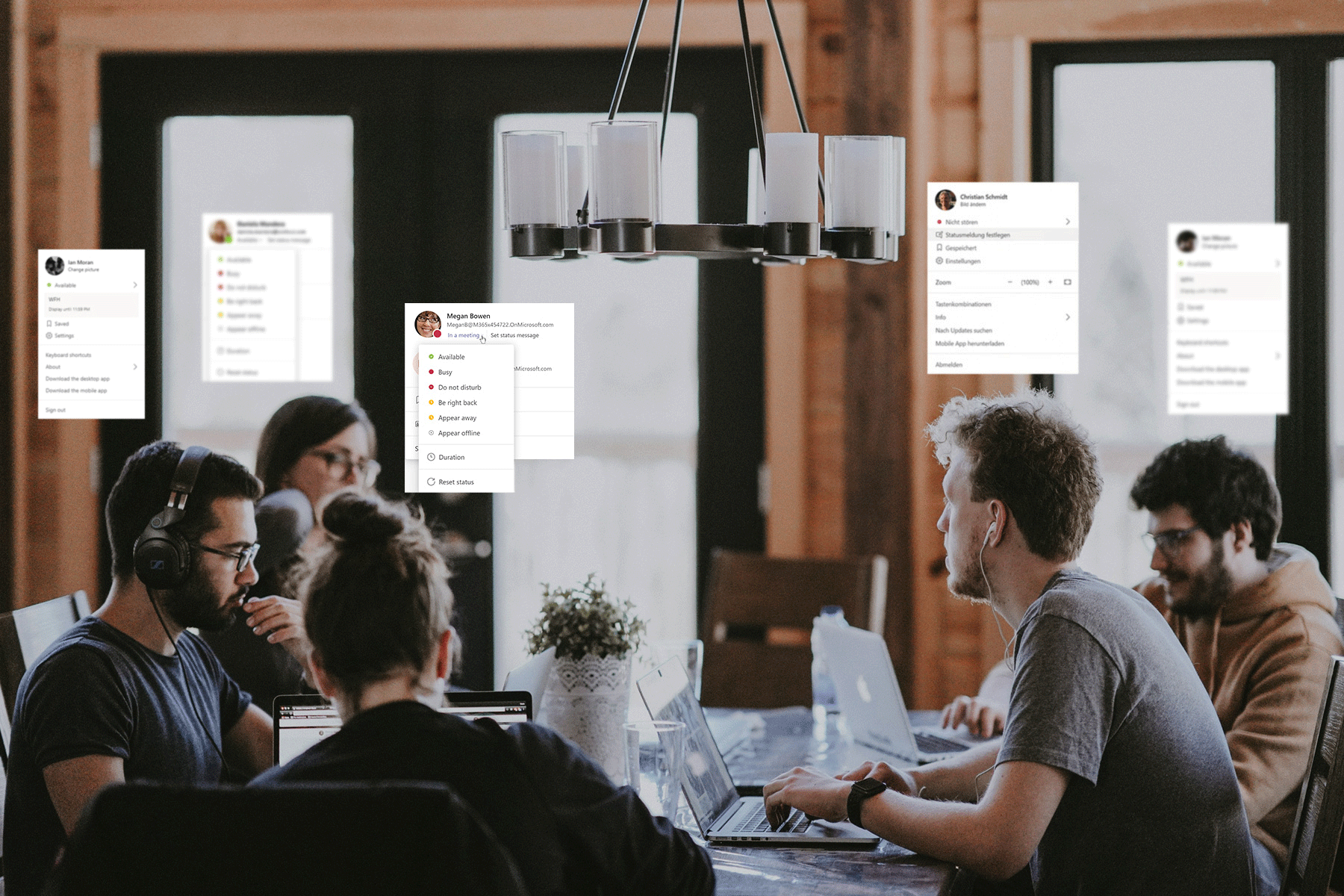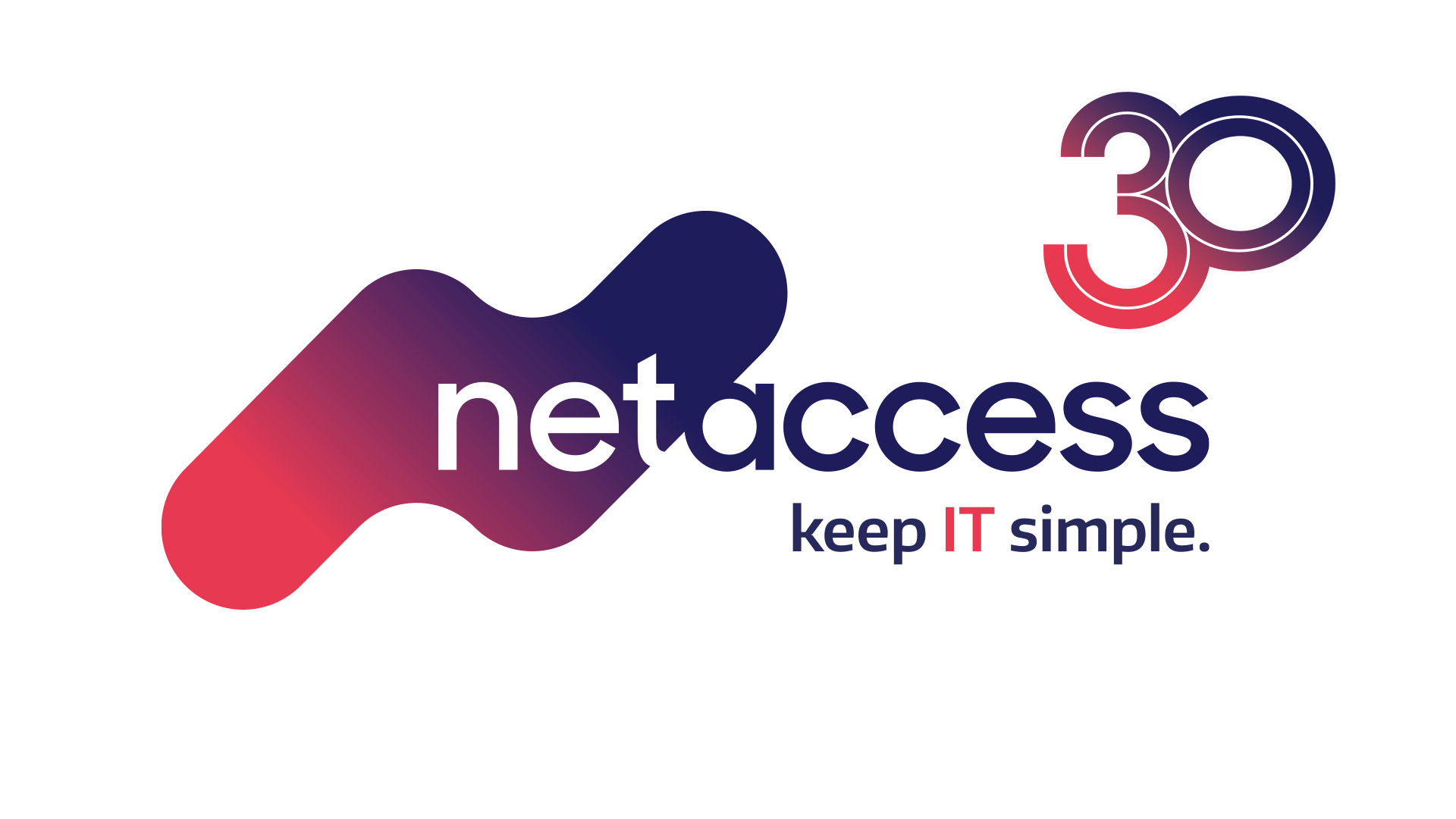In Microsoft Teams können Sie (fast) wie im „echten“ Büro kommunizieren, ob Sie verfügbar, in einem Meeting, in der Pause oder schon weg vom Schreibtisch sind. Wir erklären Ihnen alle hidden features und wie Sie den Status in Teams anpassen, ändern und verwalten können.
Microsoft Teams Status: Wie ändert man die Verfügbarkeit?
Im ersten Schritt öffnen Sie Teams. Im zweiten Schritt klicken Sie oben rechts auf Ihr Profilbild; hier können Sie Ihren Teams Status manuell aus den verschiedenen Optionen auswählen.
Praktisch ist, dass Termine aus dem Outlook-Kalender automatisch übernommen werden, sodass Ihr Teams Status während des belegten Zeitraums auf „Beschäftigt“ geändert wird.
Alternativ zur manuellen Auswahl können Sie Ihren Teams Status auch über die Tastatur einstellen. Hierfür öffnen Sie auch hier zuerst Teams, anschließend können Sie über die Tastenkombination „STRG“ und „e“ einen Befehl, wie z.B. „Beschäftigt“ oder „Nicht stören“, eingeben.
Was bedeuten die einzelnen Teams Status-Optionen?
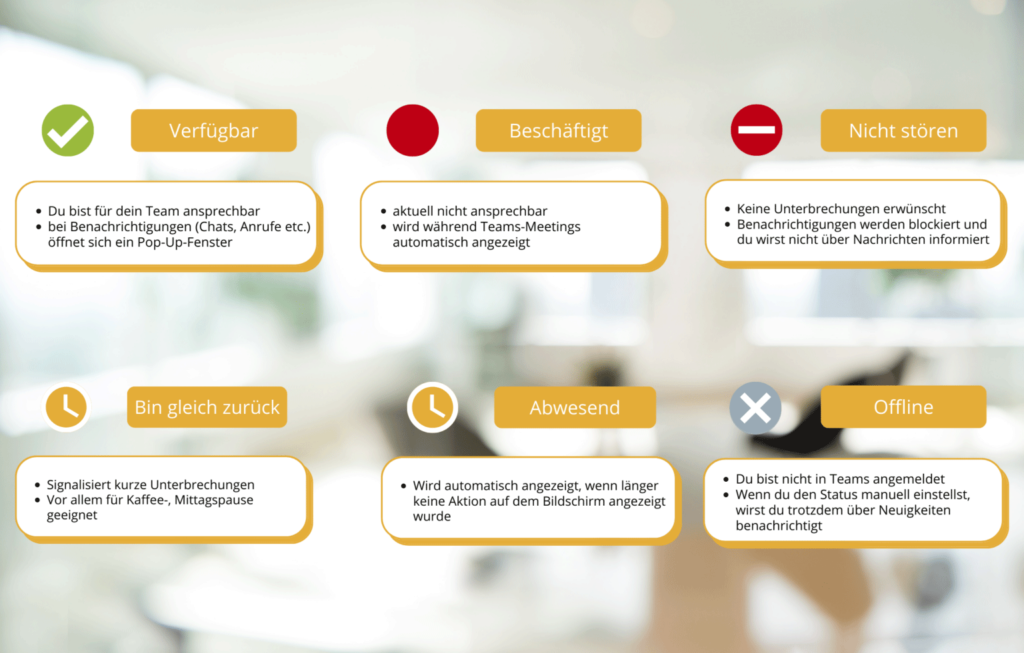
So legen Sie die Dauer fest
Für jeden Status können Sie zudem eine Dauer festlegen. Hierfür gehen Sie -wie oben beschrieben- oben rechts auf Ihr Profilbild und klicken unter den Status-Optionen auf „Dauer“. Nun können Sie den Status sowie die Dauer eingeben; sprich nach welcher Zeit nach der Status wieder auf „Verfügbar“ zurückgesetzt werden soll. Vor allem für all diejenigen sehr praktisch, die regelmäßig nach der Mittagspause vergessen den Status wieder manuell zurückzusetzen.
Warum sollte ich den Teams-Status anpassen?
Wenn Sie im Büro vor Ort in die Mittagspause gehen, sprechen Sie das vermutlich kurz an oder klären sogar mit Ihren Kolleg:innen ab, wer wann Pause macht. Für uns hat sich das auch im virtuellen Büro als praktisch erwiesen. Erstens wissen die anderen Bescheid, ob man in 5 Minuten oder einer Stunde wieder verfügbar ist, alle können besser planen und auch online Meetings dementsprechend anpassen.